本記事は、サーバーを構築する基本になる、CentOS7をインストールする手順をまとめました。
ちなみにインストールをするにあたり、GUIを利用しない場合は、CPUやメモリの使用率はそれほど使用しません。
ISOファイルのダウンロード
CentOS7のインストール用のISOファイルは、CentOSの公式サイトからダウンロードできます。
http://isoredirect.centos.org/centos/7/isos/x86_64/
CentOS7のダウンロード先は複数のミラーサーバーから選択でき、自動的に日本国内のダウンロード先であるミラーサーバの一覧が表示されます。
ディスクイメージの違い
DVD ISO
CentOSのGUIインストーラからインストールできる全てのパッケージが、最初から含まれているディスクイメージ。普通にCentOSを使いたい人はとりあえずこれを選びます。
Everything ISO
CentOSで利用できる、全パッケージが最初から含まれているディスクイメージ。
ローカルミラーリポジトリを作りたい人向け(ふつうにCentOSを使いたい人は、あんまりこのISOファイルは選ばない)GUIインストーラでインストールできるもの以外のパッケージもすべて入っている。容量が大きい。
Minimal ISO
必要最低限のパッケージだけが含まれているディスクイメージ。CentOSをインストールしたら、yum install等のコマンドで自分で必要なパッケージをさらに揃えていく。
ダウンロードしたISOファイルをライティングソフトでDVD等のメディアに書き込むことによって、インストール用メディアを作成します。(利用しているOSがWindows 7以上の場合、ISOファイルをメディアへ書き込む機能が用意されています)
インストール用メディアが準備出来たら、WindowsのOSをインストールする時と同じように、メディアをマシンにセットしてインストーラーを起動させます。
今回はダウンロードしたISOファイルを利用して、CentOSのインストーラーを起動する手順を説明します。
メディアのマウントとマシンの起動
ISOファイルをマウントし、マシンを起動します。
インストールメディアを読み込むと、CentOSのインストーラーが起動します。
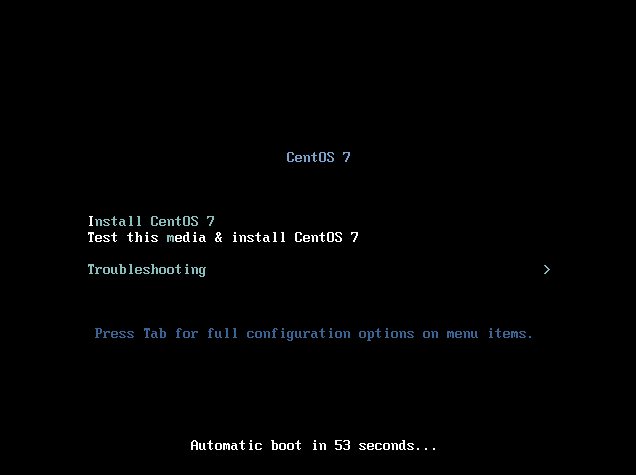
「Install CentOS 7」を選択します。
インストールプロセスを開始するかの確認が表示されるので、「Enter」キーを押して先へ進みます。
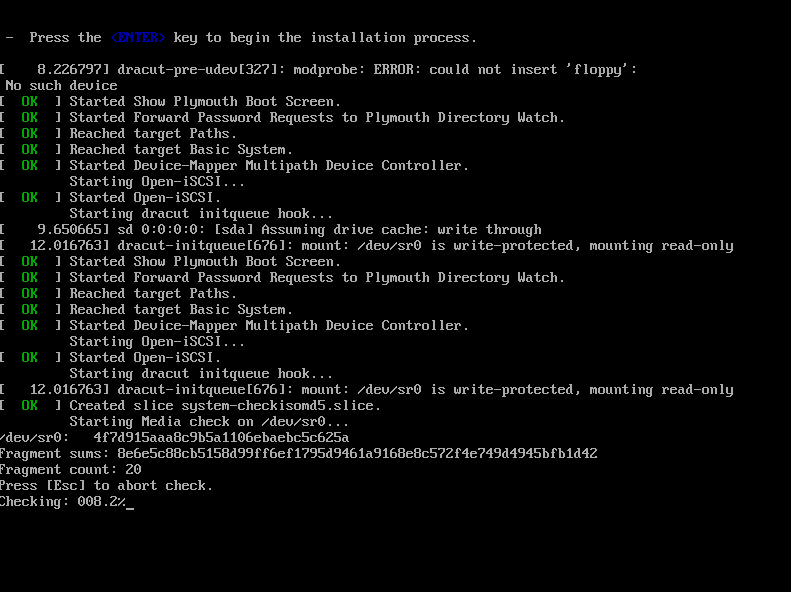
インストール言語の選択は、「日本語」を選択しておきます。
「インストールの概要」が表示されます。
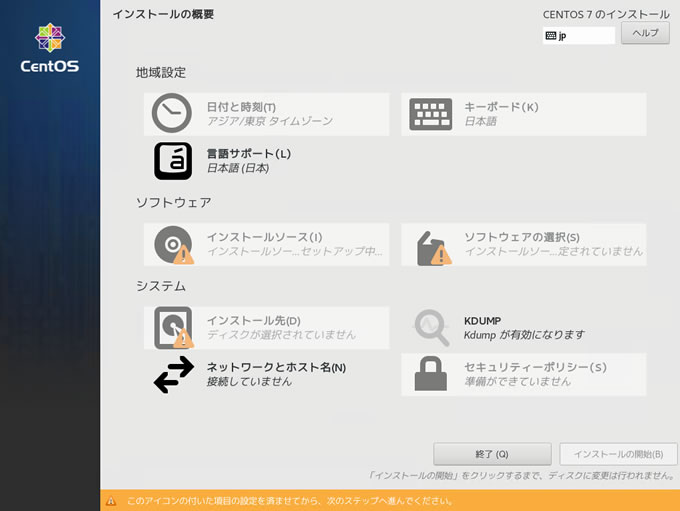
この画面ではインストール先の選択と時刻同期、ネットワークの設定などを行います。
その他は基本的にデフォルトのままでもOKですが、必要に応じて変更を行います。
設定項目をピックアップして紹介していきます。
インストールソースの選択
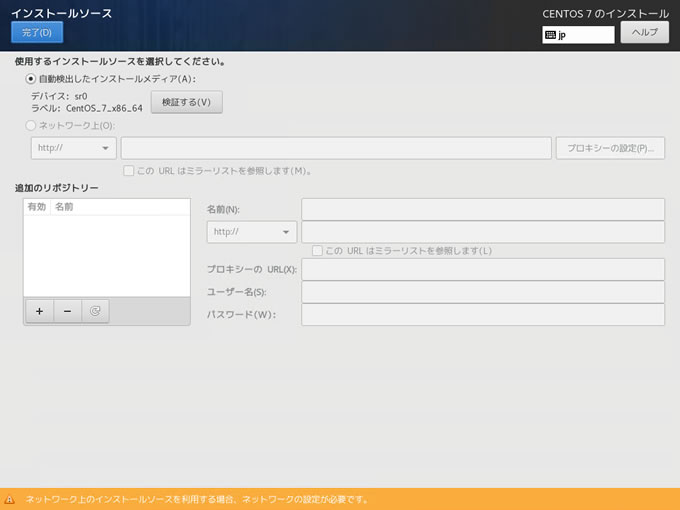
インストールソースでは、CentOS7が含まれる先(ここではマウントされているisoファイル)を指定します。
通常は自動で検出されていますので、「自動検出したインストールメディア」にチェックが入っていること。あとはラベルに「CentOS_7_x86_64」が表示されていることを確認します。
ソフトウェアの選択
CentOSに、どのようなソフトウェアパッケージをインストールするかを選択します。
ここではサーバーとして利用することを考え、ベース環境としてGUIに関連したツールを全て省いた上で、サーバーとして必要なパッケージが含まれている 「インフラストラクチャサーバー」を選択しています。
「インフラストラクチャサーバー」の場合、GUIは利用できません。GUIを利用したい場合は、「サーバー(GUI 使用)」もしくは「GNOME Desktop」などを選択します。
「選択した環境のアドオン」については、ソースパッケージをコンパイルできるように「開発ツール」を選択しています。開発ツールにはコンパイル用に「gcc」や「make」などの開発関連のパッケージが含まれています。
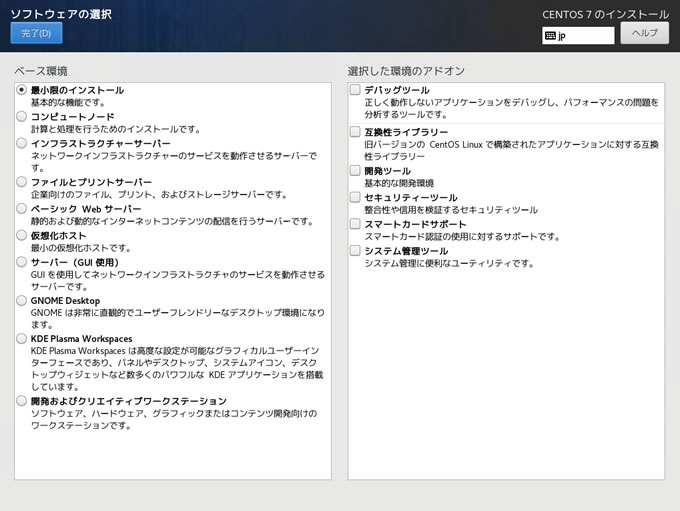
インストール先の選択
CentOSのインストールを行うことが出来るディスクが表示されます。ディスクが1つしかない場合は既にチェックが入っていますので選択は不要です。
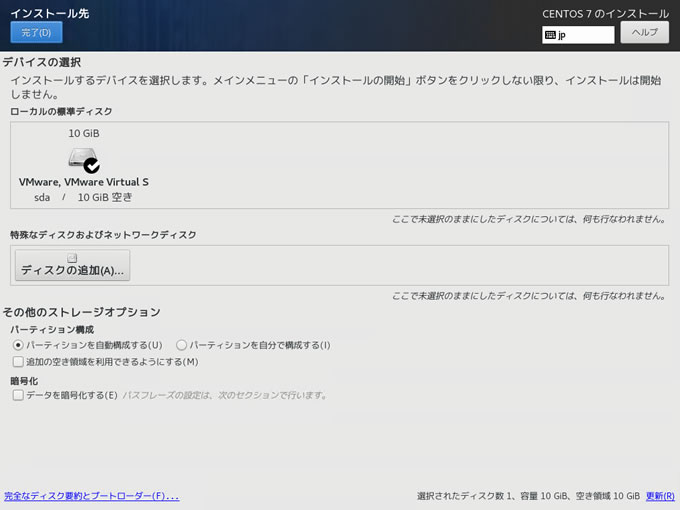
パーティーションを自動で設定する場合は、「パーティーションを自動構成する」が選択されている状態にします。
手動でパーティーションを設定したい場合「パーティーションを自分で構成する」にチェックを入れて先へ進めます。
自動構成のパーティーションの構成
自動構成のパーティーションは以下のような構成になります。
LVM(logical volume manager)は論理ボリュームマネージャーになります。LVMにしておくと、後で動的にディスク容量を追加・削除が出来るので管理が容易です。
| マウントポイント | ファイルシステム | デバイスタイプ |
| /boot | xfs | 標準パーティション |
| / | xfs | LVM |
| swap | swap | LVM |
KDUMPの設定
KDUMPは、カーネルがクラッシュした場合に、「その時点でのメモリの内容をファイルとして出力」する機能です。
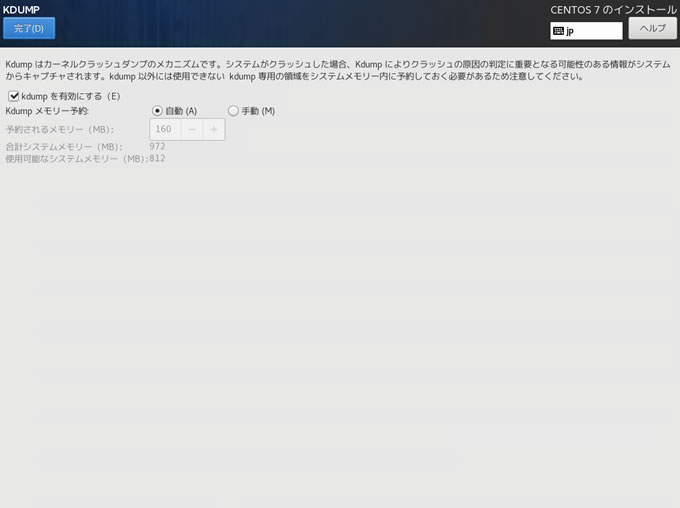
KDUMPを有効にすると、OSがクラッシュした時にKDUMP専用のカーネルでシステムを起動して、メモリダンプ出力を行います。dumpファイルを解析できるスキルが必要となりますが、システム停止時の原因調査には役立ちます。メモリに余裕があるマシンでは有効にすることをお勧めします。
ネットワークの設定
CentOSが利用するTCP/IPのネットワーク設定を行います。
ホスト名の設定
ホスト名には任意のシステムが判別しやすい名前を入力します。ここでの設定内容は後で簡単に変更できますので、仮の名前にしておいても問題はありません。
IPアドレスの設定
ホスト名に続いてネットワークインターフェースにIPアドレスの設定を行います。設定画面に表示されている「Ethernet」を「オン」に変更します。
IPアドレスが取得できるとIPアドレスの情報が画面に表示されます。IPアドレスが表示されれば、正常にネットワークデバイスは動作しています。
固定IPアドレスを設定する場合、画面下にある「設定」ボタンをクリックし「IPv4のセッティング」タブをクリックします。
「追加」から、IPアドレスやデフォルトゲートウェイなどのネットワーク情報を入力します。
「インストールの概要」画面に戻ると、「ネットワークとホスト名」欄に「****が接続されました」と表示されれば、ネットワークの設定は完了です。
日付と時刻の設定
この項目で設定が必要なタイムサーバーの指定は「ネットワークとホスト名」を設定後に、変更が可能になります。
NTPサーバーとの同期は「ネットワーク時刻」が「オン」になっていることを確認します。
「ネットワーク時刻」の右にあるアイコンをクリックすると、NTPサーバーを追加する画面になります。
NTPサーバーはNTP(Network Time Protocol)という通信プロトコロルをホストするサーバーで、コンピュータの内部時計を正しく設定することができます。
CentOS 7.7 インストール
ここまでの設定で「CentOS 7.7」のインストールに必要な設定が全て完了しました。
「インストールの開始」をクリックし、インストールを始めます。
rootパスワードと一般ユーザーの設定
CentOSのインストールが開始されます。画面の下にインストールの状況が表示されます。
このインストール中に2点の設定を行う必要があります。まずはシステムの管理者である「rootユーザー」のパスワードを設定します。
Linuxではrootと呼ばれるシステム管理者のアカウントが存在します。rootはシステムに対してフルアクセス権を所有しています。(rootのパスワードは後からでも変更が可能です。)
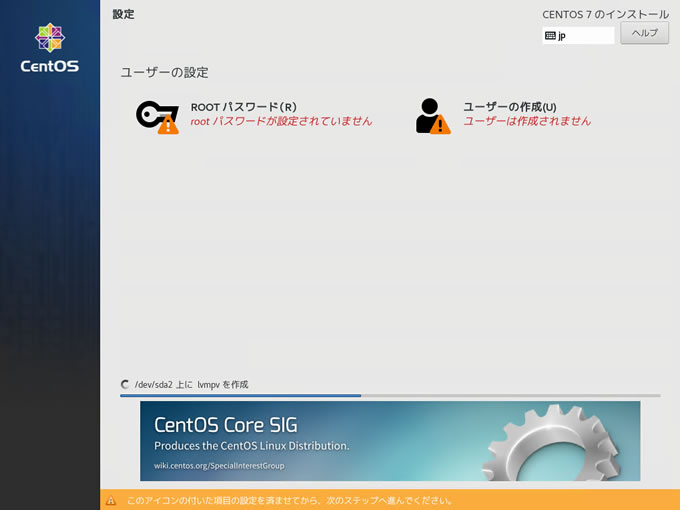
「ROOTパスワード」の設定が終わったら、「root以外の操作」を行う一般ユーザーの設定を行います。「ユーザーの作成」をクリックします。
インストール後に変更できますので一旦、覚えやすいパスワードを設定しても問題ありません。
| フルネーム | ユーザーを認識するためのパラメータ |
| ユーザー名 | CentOSへのログイン時に指定するユーザーアカウント |
| ユーザーを管理者にする | rootユーザーへの切り替え許可(管理権限が必要なアカウントにはチェック) |
| このアカウントを使用する場合にパスワードを必要とする | ログイン |
ここで作成したユーザーを通常の運用では利用します。
インストールの完了
「CentOS が正しくインストールされ、使用準備が整いました。」と表示されれば、インストールプロセスは完了です。「再起動」をクリックし、システムの再起動を行います。
CentOSがインストールされたシステムが再起動し、「ホスト名 login:」が表示されます。
起動したCentOSへは、先ほど作成した一般ユーザーの「ユーザー名」「パスワード」でログインします。
bashのプロンプト”$”が表示されれば、ログインは完了です。
CentOS7インストール後の流れ
ここまでの手順で「CentOS7」のインストールが完了して、サーバーとして利用できるようになりました。
インストールが完了すれば、SSHによるリモート接続で操作ができますので、コンソールを利用するのは基本的にここまでになります。
インストールしてからどのような用途に使うか、まずはさわってみて、そのあとに興味のあるアプリケーションをインストールしてみましょう。

